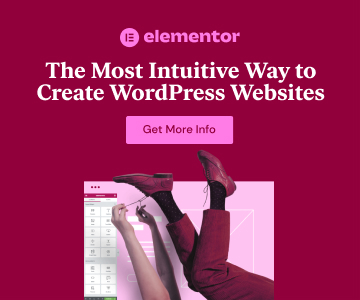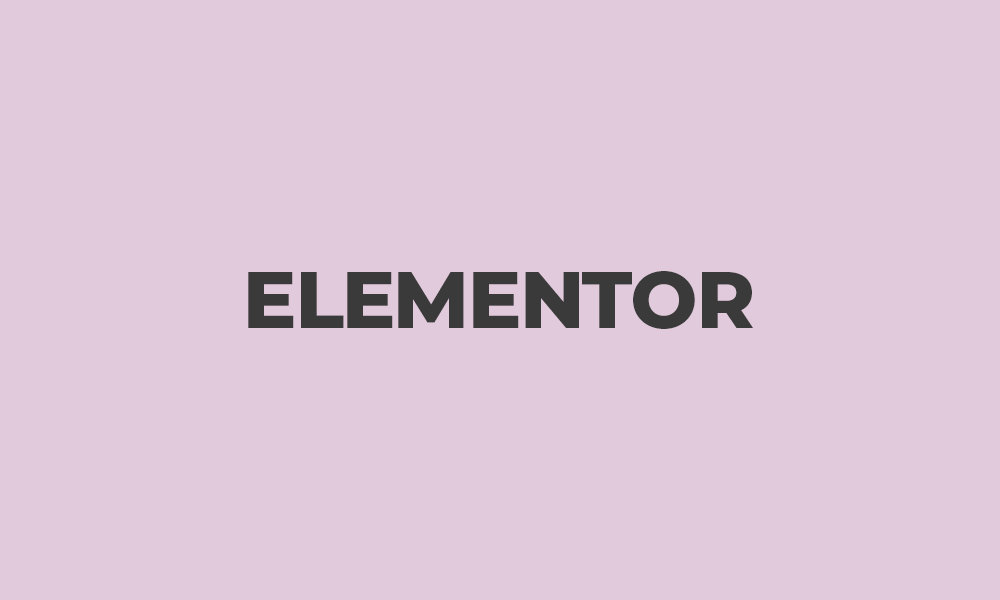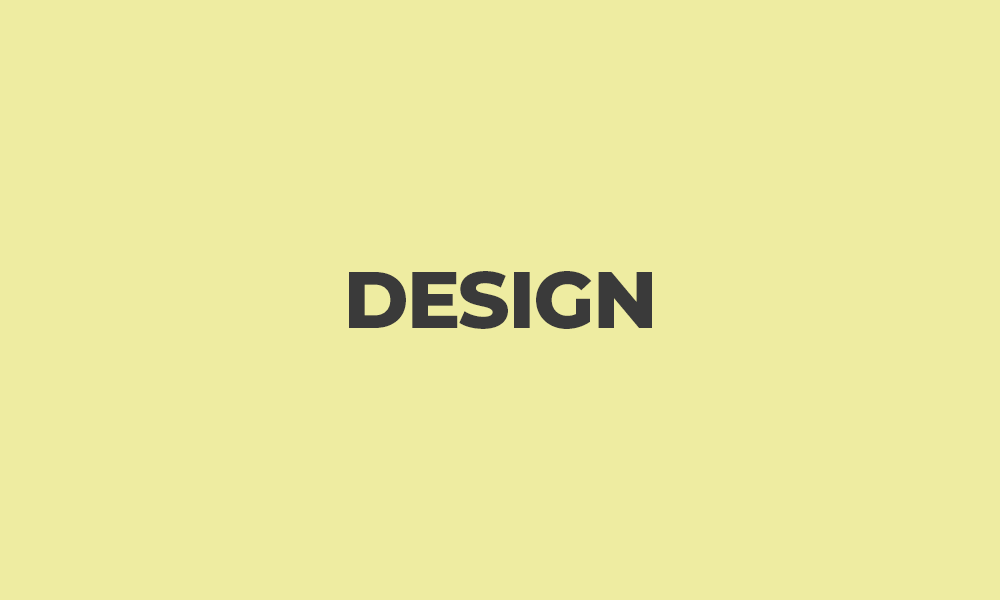前回の TIPS では URL の設定方法を紹介しました。
今回は WordPress の投稿機能と固定ページ作成機能の使い方や違いを紹介します。
動画解説
準備中
1. 投稿と固定ページの違い
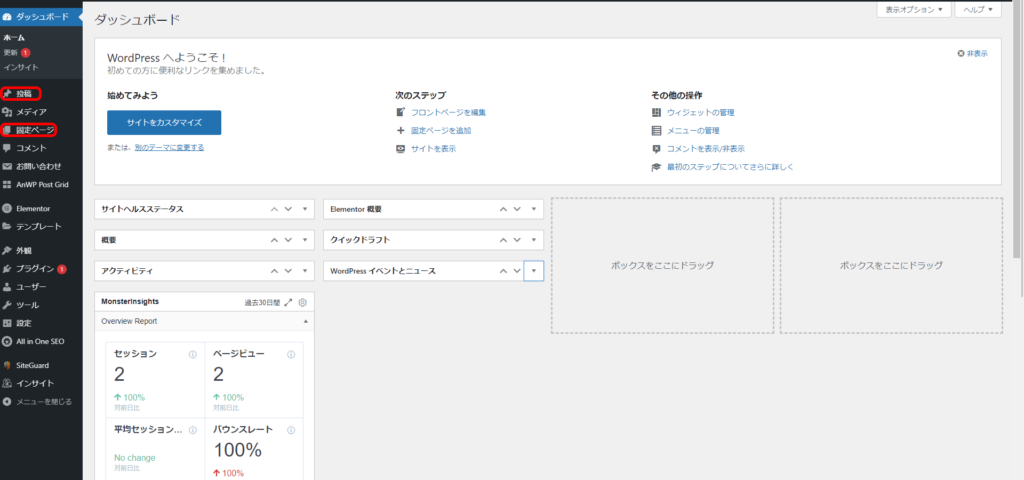
WordPress のダッシュボードにはページ作成機能として、投稿と固定ページの2つがあります。
それぞれ
- 投稿:ブログ記事の作成
- 固定ページ:新しいページ作成
という使い方で分けられています。
「企業サイトでお知らせのみ更新したい」という場合は、立ち上げの時にすべてのページを固定ページから作成し、お知らせの更新は投稿から行うことになります。
2. 投稿
2-1.投稿でできること
投稿から追加した記事はカテゴリ設定ができるため、カテゴリによる階層構造を取ります。
例)音楽 > ポップス > JPOP > 新規追加記事
投稿された記事はカテゴリーページと紐づき自動的に表示されます。
記事を更新する度に、その記事に紐づくカテゴリーページのSEO効果は向上するため、カテゴリ分けはサイト作成時にしっかりと行っておく必要があります。
最終的にカテゴリーページのSEO効果は記事単体よりも強くなる可能性があるため、検索上位を取りたいワードを選定し、カテゴリー設定や記事制作を行う事が重要です。
2-2.投稿の使い方
投稿タブをクリックすると、いままでに投稿した記事の一覧の確認や管理、新規追加が行えます。
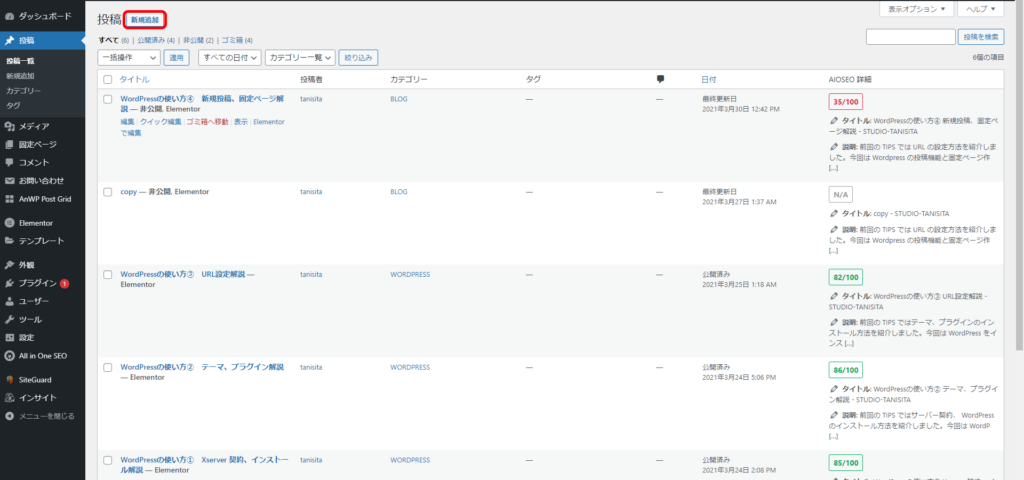
新しい記事を投稿する場合、画像上部の新規追加をクリックします。
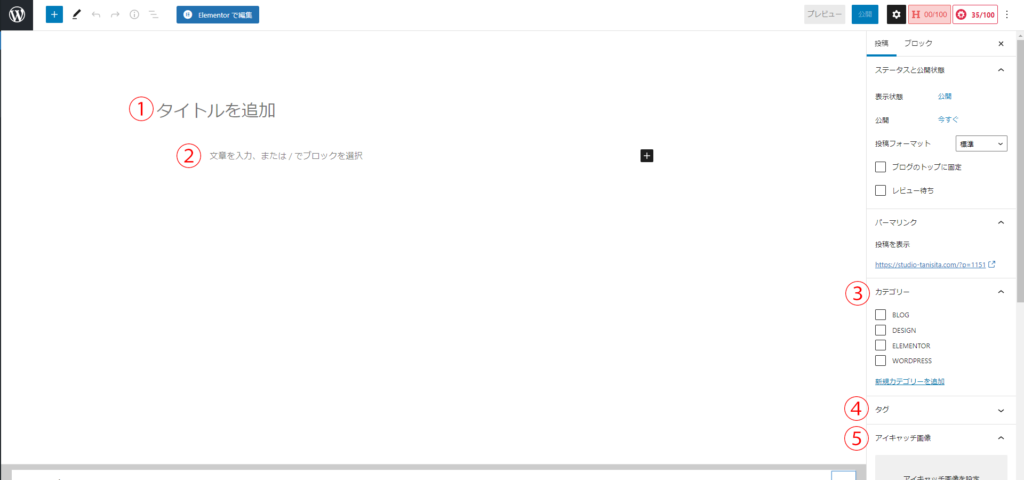
投稿編集画面が開きますので、記事内容を入力します。
①タイトル
SEOに関連する要素なのでできるだけ上位表示を取りたいワードを入れ、32文字を目安に入力します。
②本文
ブロック式のエディタで、文字や画像の挿入ができます。
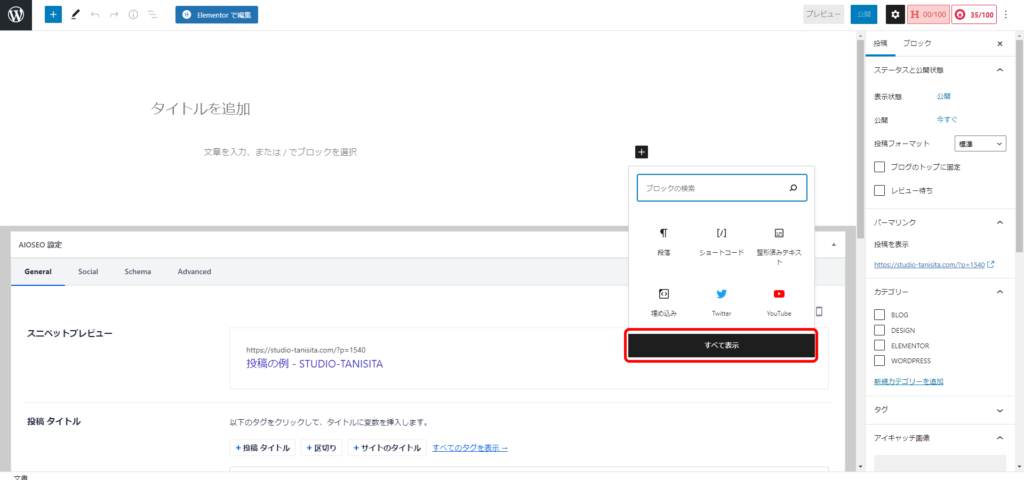
画像のように+ボタン > すべてを表示をクリックすると、ブロックの一覧が表示されます。
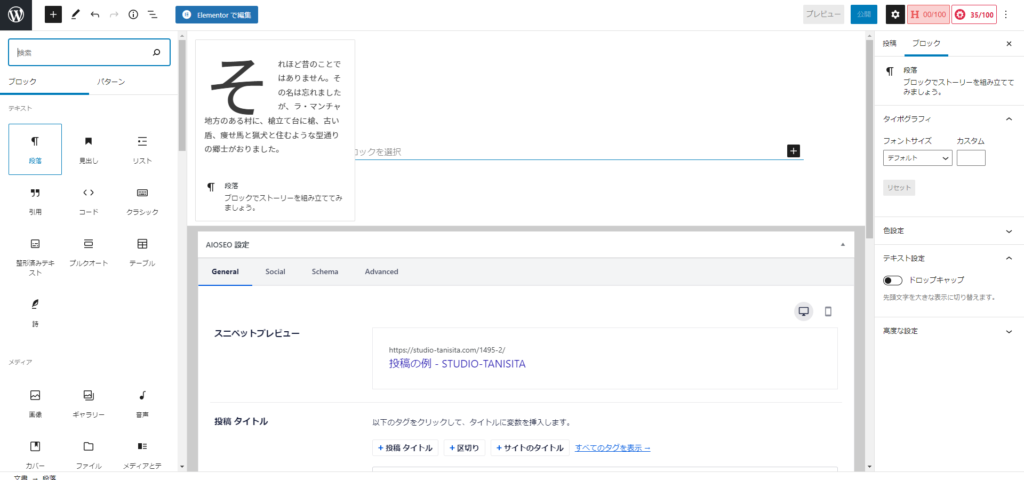
一覧画面ではマウスオーバーすることで、そのブロックでできることが確認できます。
③カテゴリ設定
どのカテゴリから投稿するか選択します。複数選択可。
④タグ設定
どのタグから投稿するか選択します。複数選択可。
⑤アイキャッチ画像設定
TOPページの投稿サムネイルや記事トップの画像に使用するアイキャッチ画像を設定します。
3. 固定ページ
3-1.固定ページでできること
固定ページは、カテゴリーとの紐付けのない独立したページ、お問い合わせページや会社紹介ページなどを作る機能です。
当サイトで紹介している Elementor は固定ページ機能を使って、自由にレイアウトやデザインを編集し投稿することができます。
3-2.固定ページの使い方
4.最後に
今回は WordPress の投稿機能、固定ページ機能の解説でした。
投稿はカテゴリー設定ができ、記事を更新するごとにカテゴリー内に検索エンジンからの評価が溜まっていきます。
投稿、固定ページの使い分けが上手くいっていないと検索エンジンから評価されにくくなりますので、用途に応じて使い分けてください。
このサイトでは WordPress 、 Elementor を使った Web 制作の情報を発信しておりますので、他の記事も参考にして頂ければ幸いです。
最後までご覧頂きありがとうございました。
谷下