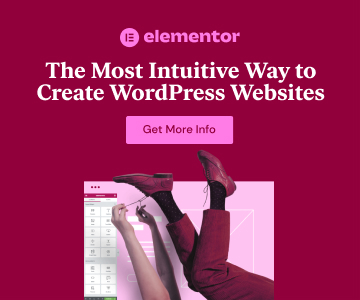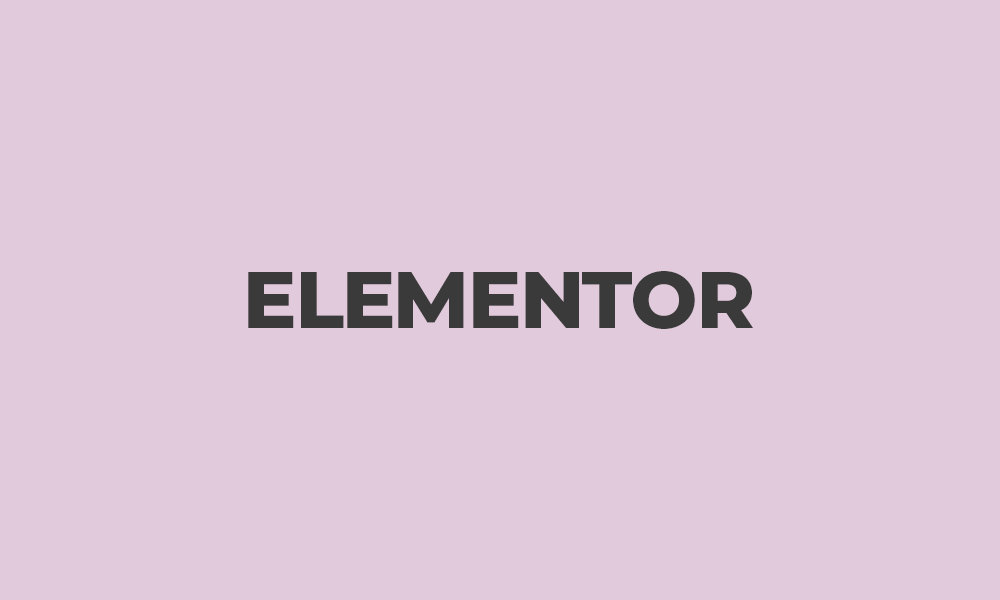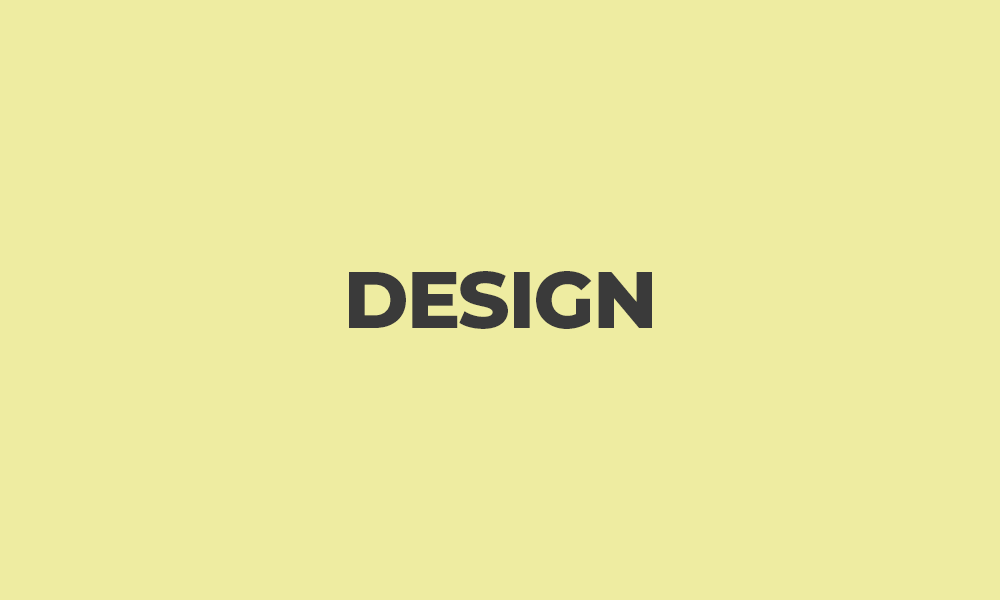WordPress(ワードプレス)は全世界で利用されているコンテンツ・マネジメント・システムです。
今回紹介する Xserver (エックスサーバー)でサーバー契約を行えばブラウザ上ですべての設定、インストールが完結するため非常に扱いやすいシステムです。
今回の記事では WordPress の使い方のうち、サーバー契約、インストール方法を解説します。
動画解説
準備中
1.なぜ Xserver なのか
この記事ではレンタルサーバーとして Xserver のサービスを利用します。
レンタルサーバーサービスは各種ありますが、
- 初心者でも操作しやすいサーバーパネル
- 同一アカウントでドメイン取得ができる
- バックアップ、不正ログイン対策が容易
- Google 検索で問題解決が容易
の4点を満たせるサービスのうち、 Xserver が優秀である為、同社のサービスを選択しました。
以前、クライアントがフリー Wi-Fi で WordPress にログインしてしまい、PC と Wi-Fi 間の通信を傍受された結果、サイト改ざんの被害にあった事があります。
ある程度のネットリテラシーが有ればフリー Wi-Fi でログインする事の危険性は理解できますが、実際に運用する側の隅々にまでリテラシーを行き渡らせるのは困難ですし、単純なミスも起こり得ます。
そのため、被害を受けた際の策は絶対に用意する必要があります。
改ざん被害にあった際には、 Xserver 側から不正なログインがあった旨の連絡があり、被害を最小限に抑える事ができました。
それ以降は自身が運営するサイトはすべて Xserver で運用しています。
2.契約の流れ
がWordPress運用までに必要な手続きになります。
2-1. Xserver アカウント開設
用意するもの
- メールアドレス
- 電話番号(SMS通知、通話確認用)
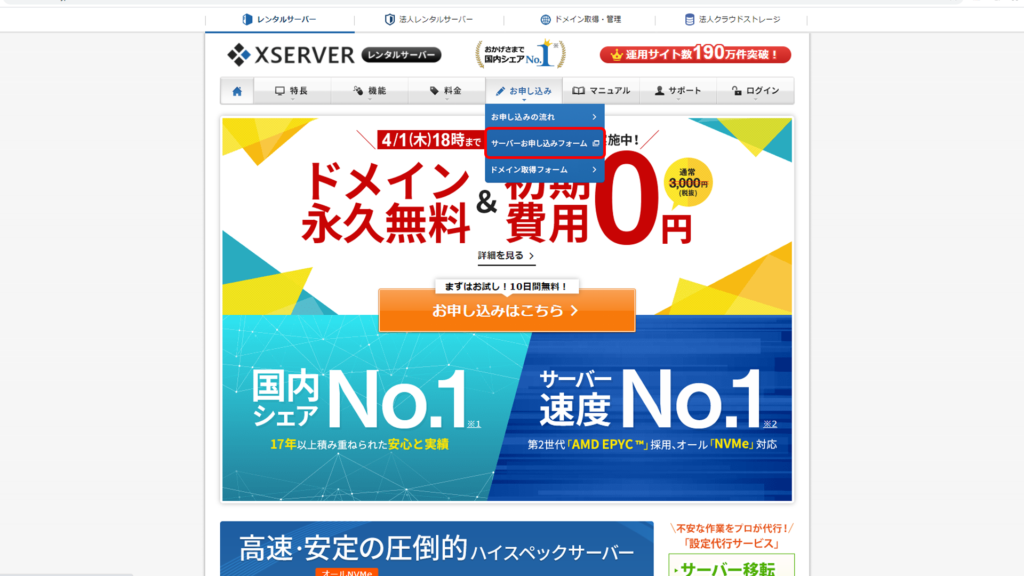
Xserver のサイトのメニューからお申し込みを選択してください。
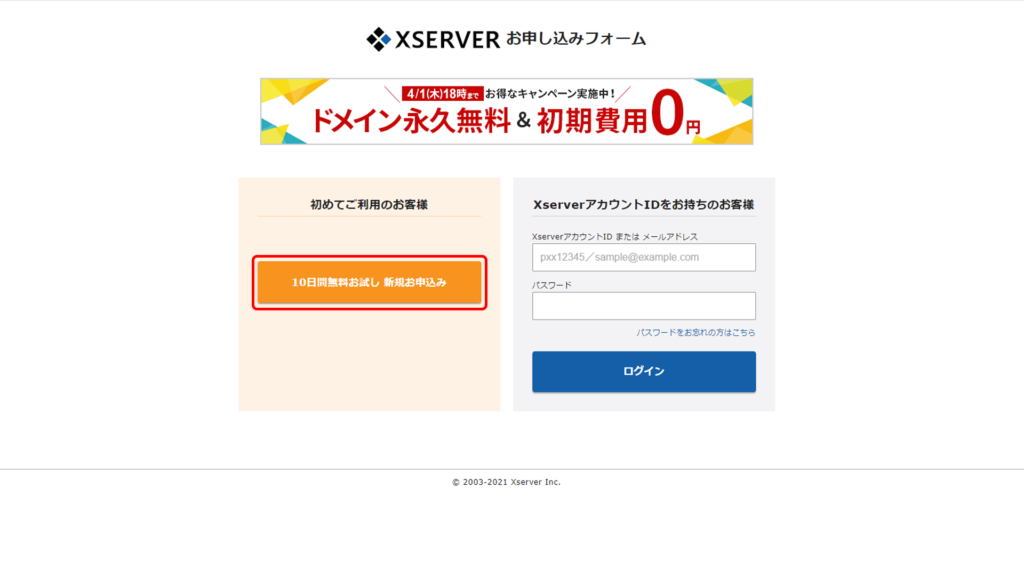
はじめてご利用のお客様をクリック
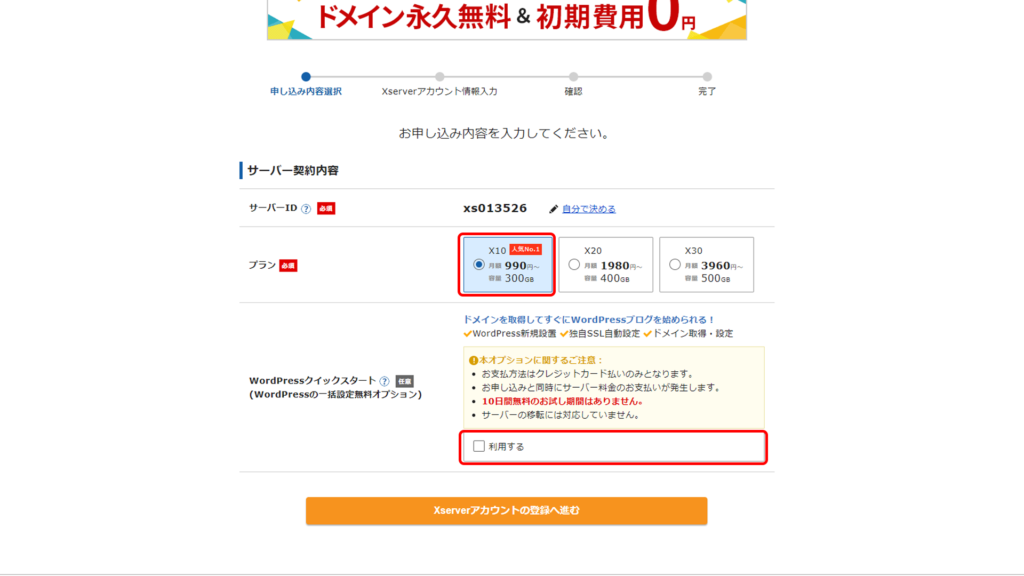
プランは後から変更できるため最安値の X10 、サーバー移転が出来なくなるため、WordPress クイックスタートはチェックを入れずに次へ進みます。
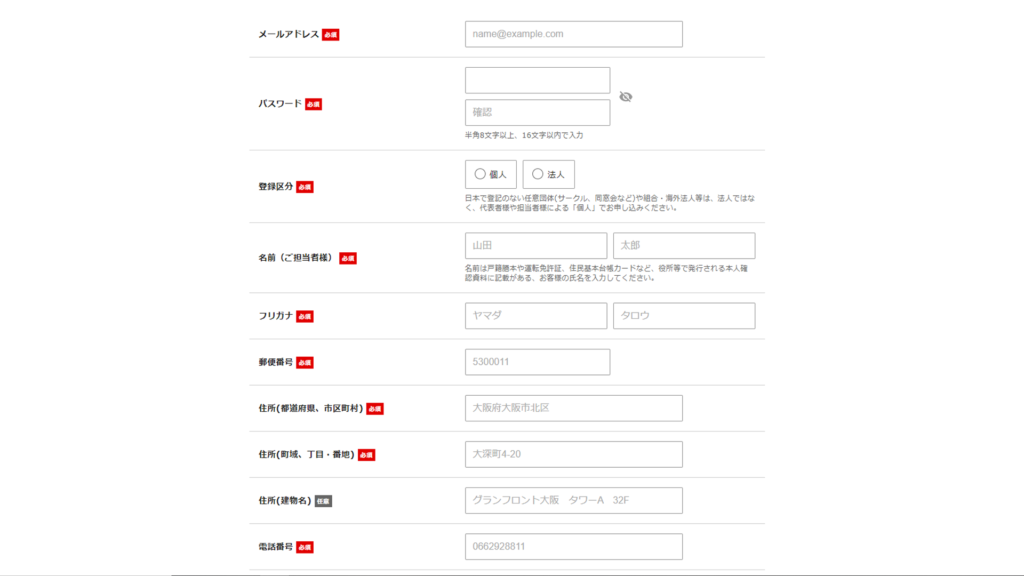
個人情報の入力を求められますので、すべて入力します。
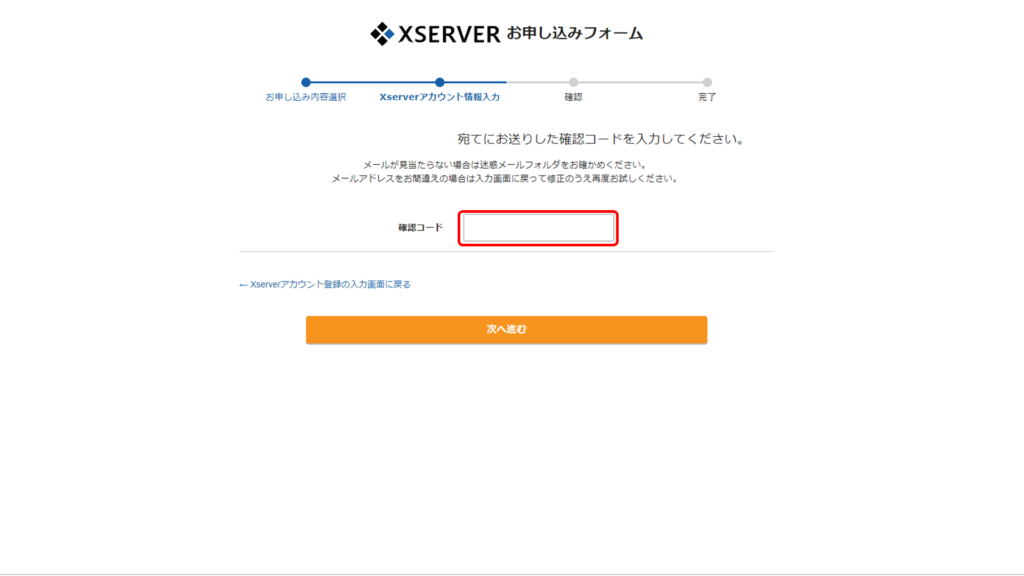
メールアドレスへの確認コードが送信されますので、届いたコードを入力します。
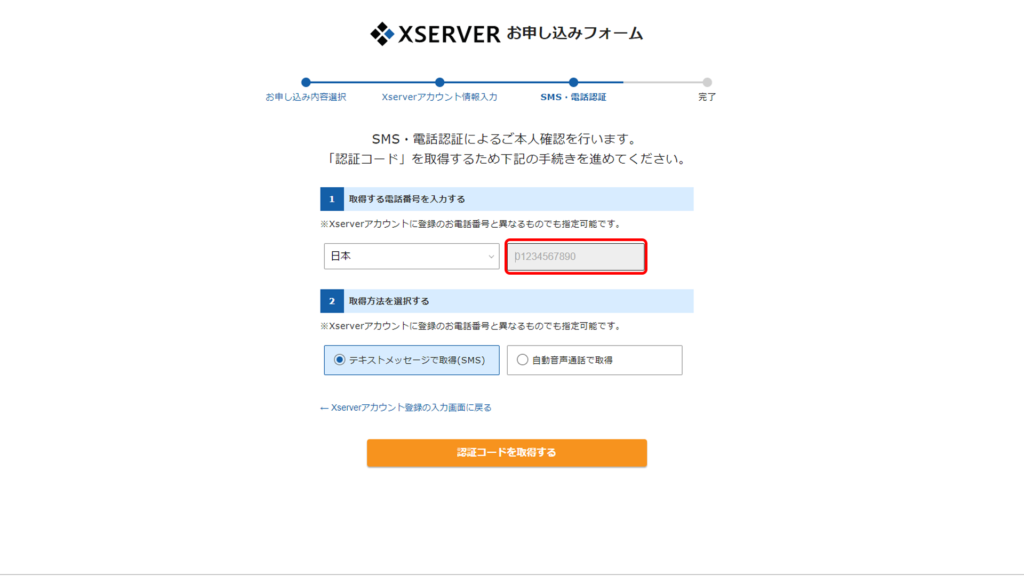
入力内容の確認画面が表示されますので、確認後、「認証コードを取得する」をクリックします。
次へ進むと認証画面に切り替わりますので、認証用の電話番号を入力します。(先程の画面で登録した電話番号と別物でもok)
SNS通知、もしくは自動音声通話で送られてきた番号を入力欄に打ち込み、認証が成功すればアカウント登録完了です。
2-2.サーバー契約
アカウント管理画面からサーバーの本契約を行います。
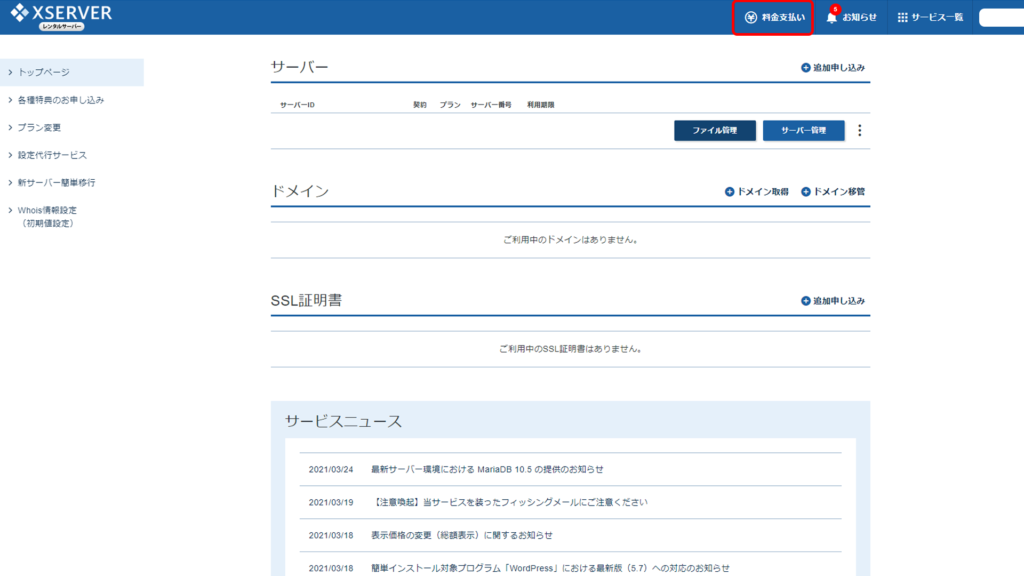
料金支払いをクリックします。
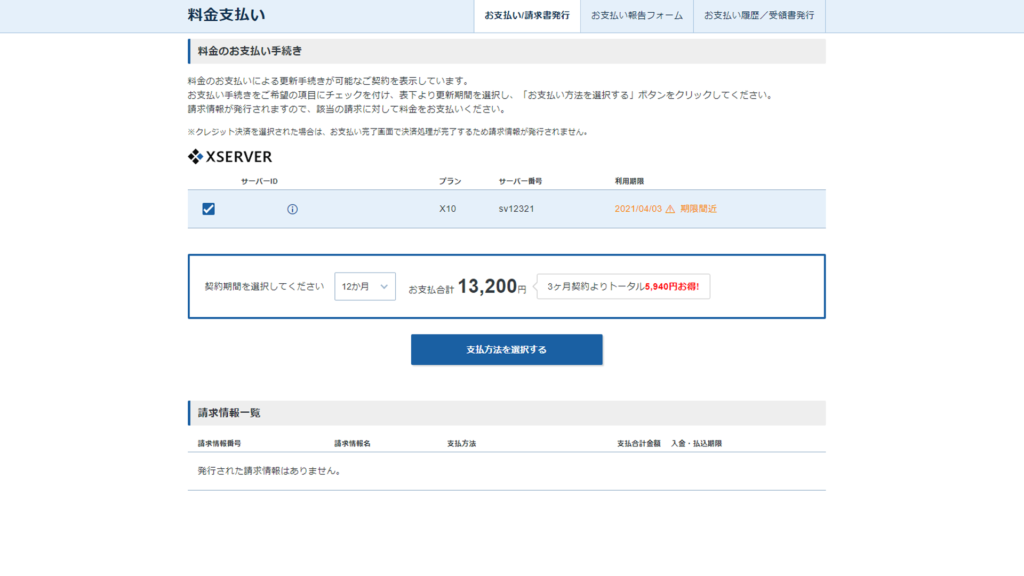
料金支払い画面で契約期間を設定します。
契約期間は3か月、6か月、1年、2年、3年から選択できます。
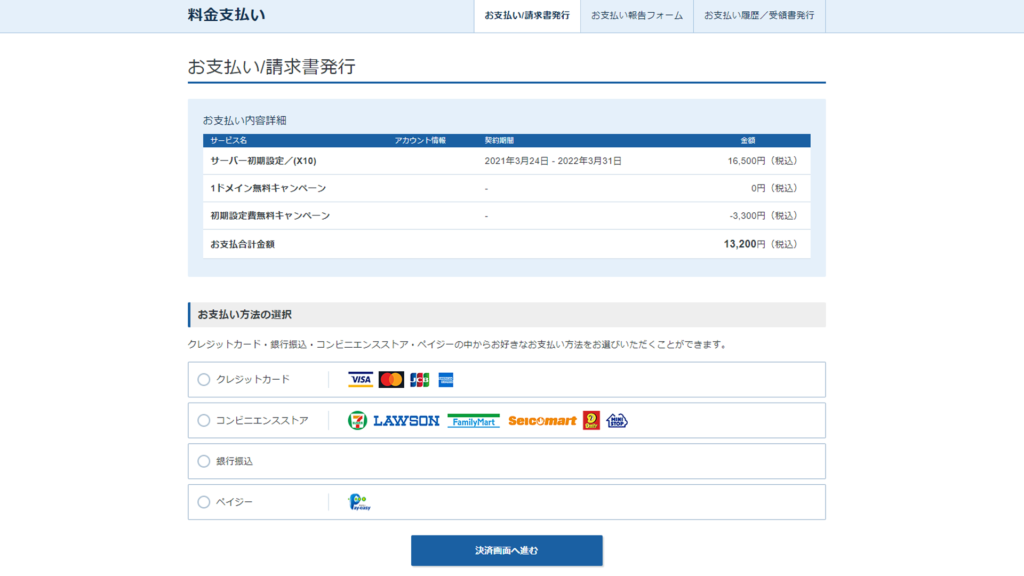
支払い方法はクレジットカード、コンビニ払い、銀行振込、ペイジーから選択できます。
1ドメイン無料キャンペーン時は Xserver 側で振り込み確認後、各種特典のお申し込み画面のバナーからドメイン取得が可能です。
2-3.ドメイン取得
ドメイン取得は各種特典のお申込み、もしくはドメイン取得から行います。
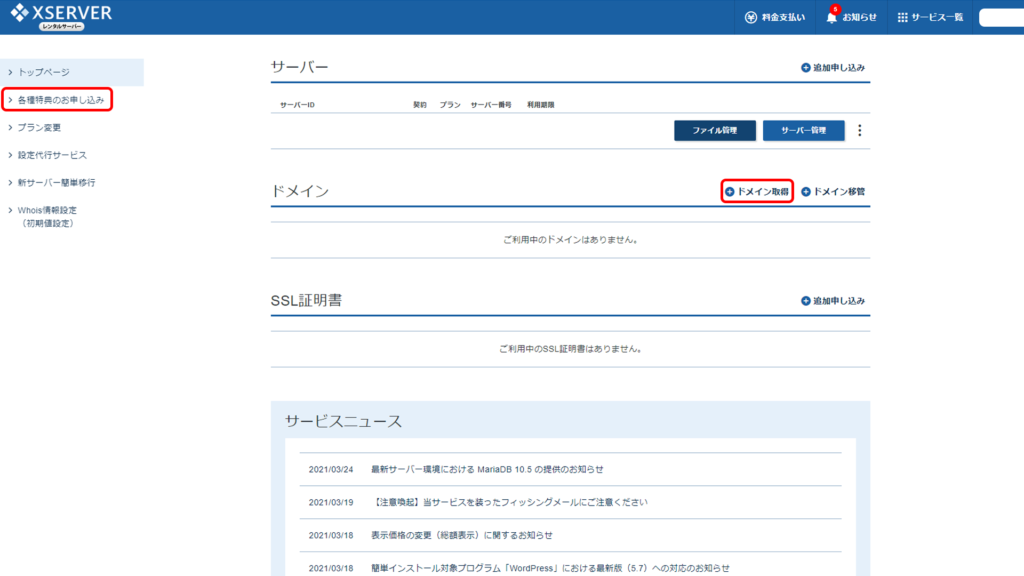
ドメイン無料キャンペーン時に契約した場合、各種特典のお申込みから手続きを行います。
Xserver では2〜3ヶ月におきに期間限定で無料でドメイン取得ができるキャンペーンを行っています。
その期間中にサーバー契約を行えば、サーバー契約中ずっとドメインを無料で使用できます。
今すぐにサイトが必要でなければ、キャンペーン期間を待つのも手です。
無料ドメイン取得キャンペーン対象であれば、下の画像のように対象のキャンペーンバナーが確認できますので、バナークリックから申し込みができます。
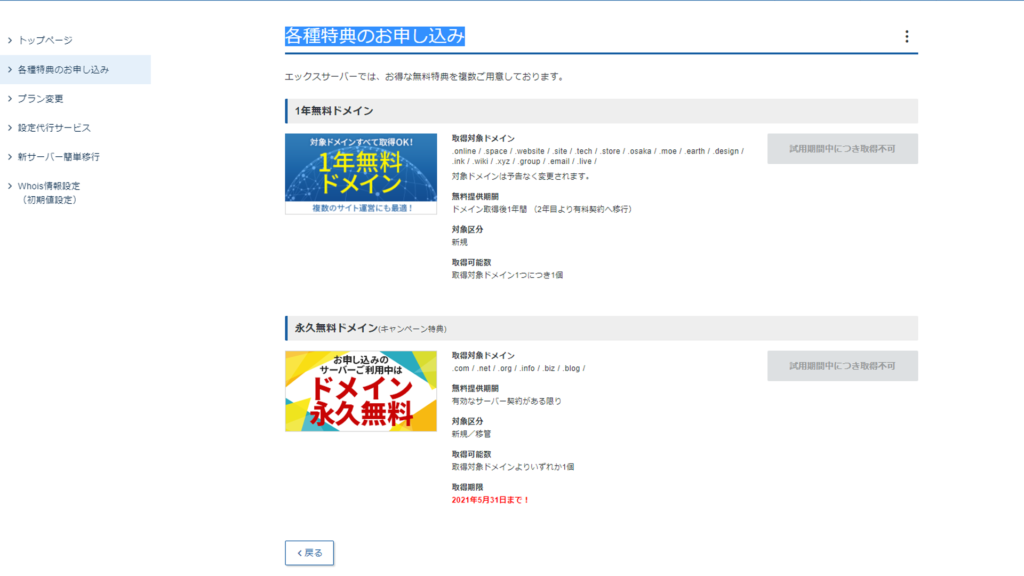
ドメイン取得画面で、取得したい文字列を検索します。
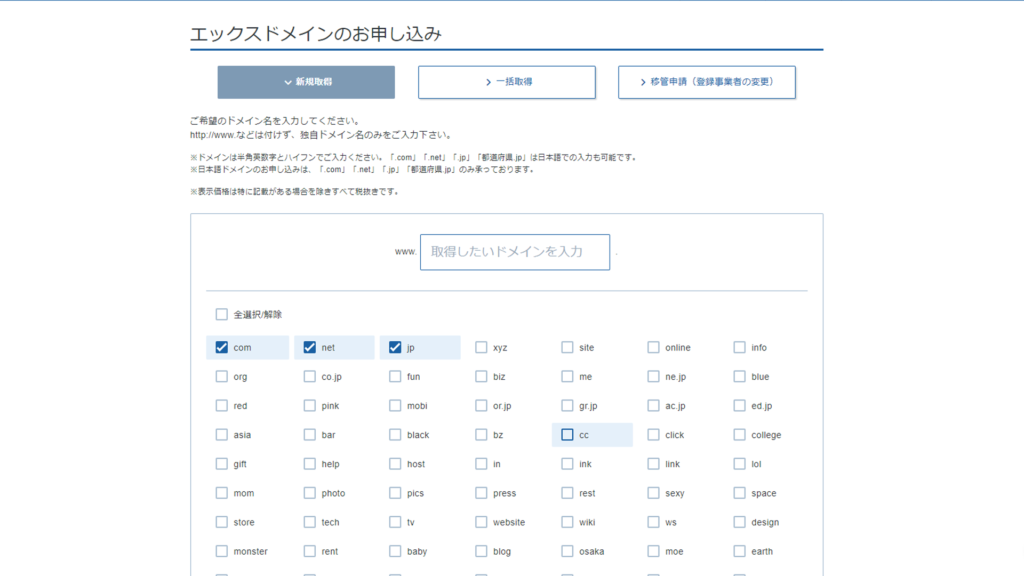
取得したいドメインを選択し、お支払いへ進みます。
支払い方法はサーバー契約と同様です。
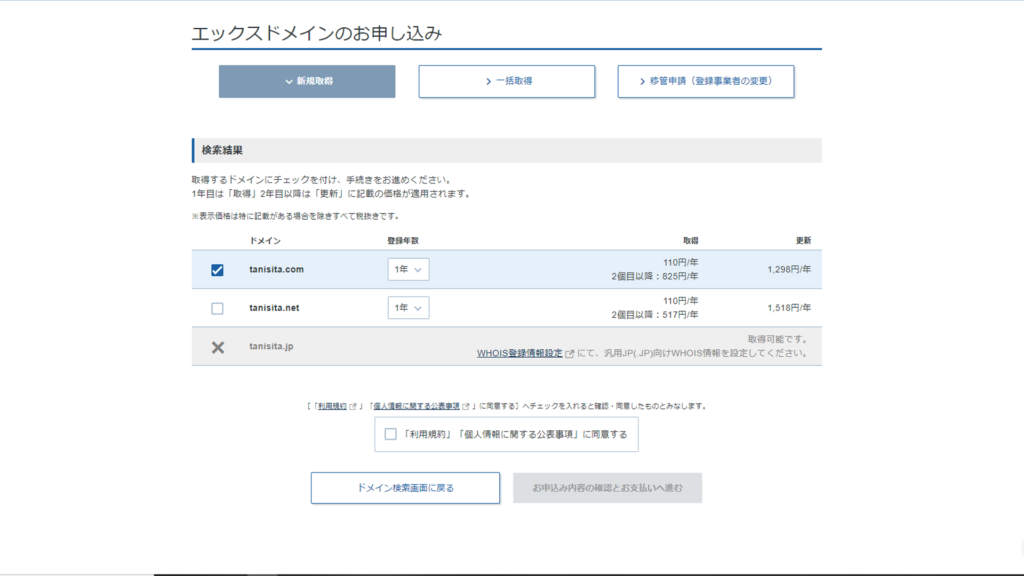
3.サーバー設定
3-1.ドメイン登録
ドメイン登録はサーバーパネルのドメイン設定から行います。
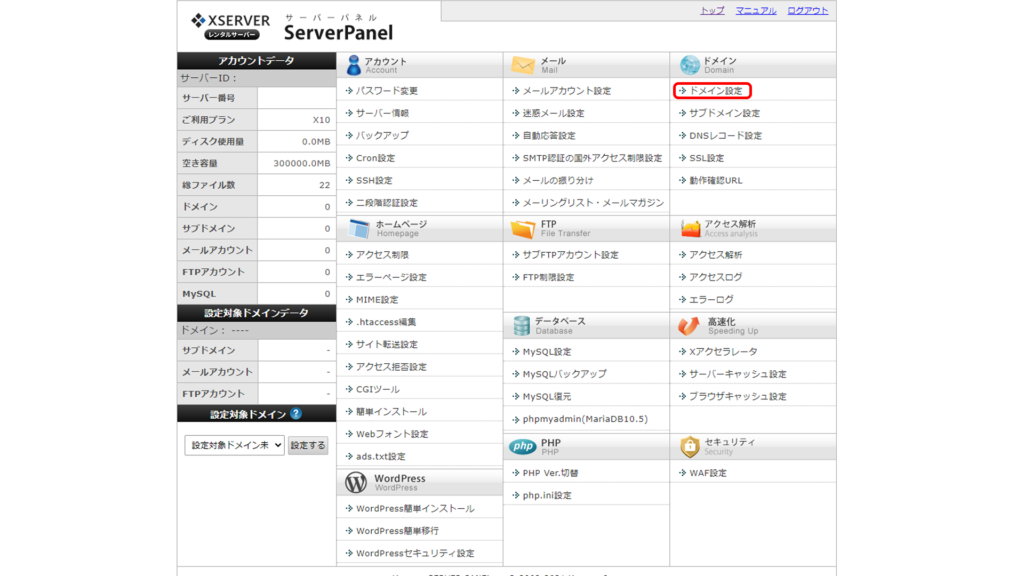
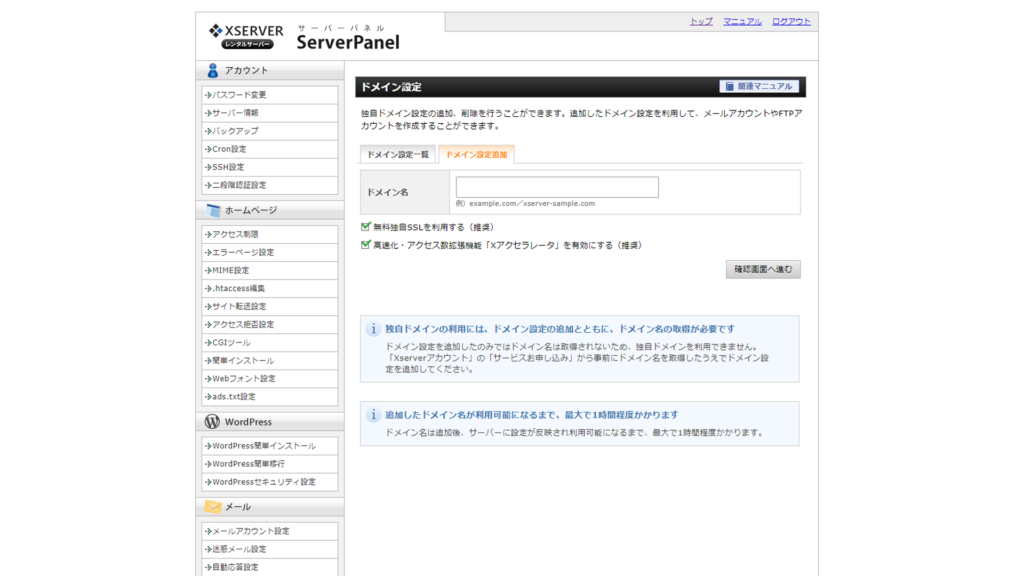
ドメイン設定ページのドメイン設定追加から、 〇〇.com のようなドメイン名を入力し登録します。
この際、 Xserver でドメイン登録を行えばそのまま次の作業に入れますが、他社(お名前.com等)で契約している場合、ネームサーバーの変更が必要になります。
設定や支払いの管理が煩雑になり、支払い忘れやパスワード紛失などのミスの温床になるので特別な理由がない限り Xserver でのドメイン取得をオススメします。
ネームサーバー設定については Xserver の TIPS をご確認ください。
3-2. SSL 設定
SSL はブラウザとサーバー間で通信する際に暗号化を行う事で、改ざんや傍受を防ぐ仕組みです
SSL 設定を行なっていない場合、 Google Chrome でサイトを表示しようとすると、ブラウザ上に安全なサイトではないという警告が表示され、ブラウザバックを促されます。
サイトのアクセスが著しく減ってしまう為、 SSL設定は必須です。
Xserver ではドメイン設定時にチェックボックスを外さなければ、自動的に独自SSLを設定してくれます。
1時間ほど待てばSSL設定が反映されますので、 WordPress のインストールなどは反映後に行います。
SSL 設定を行うと URL が http から https に変更されるため、反映前にWordPress のインストール作業を行ってしまうと URL の変更作業が必要になります。
必ず SSL 設定の反映がされているか確認した後、インストール作業を行ってください。
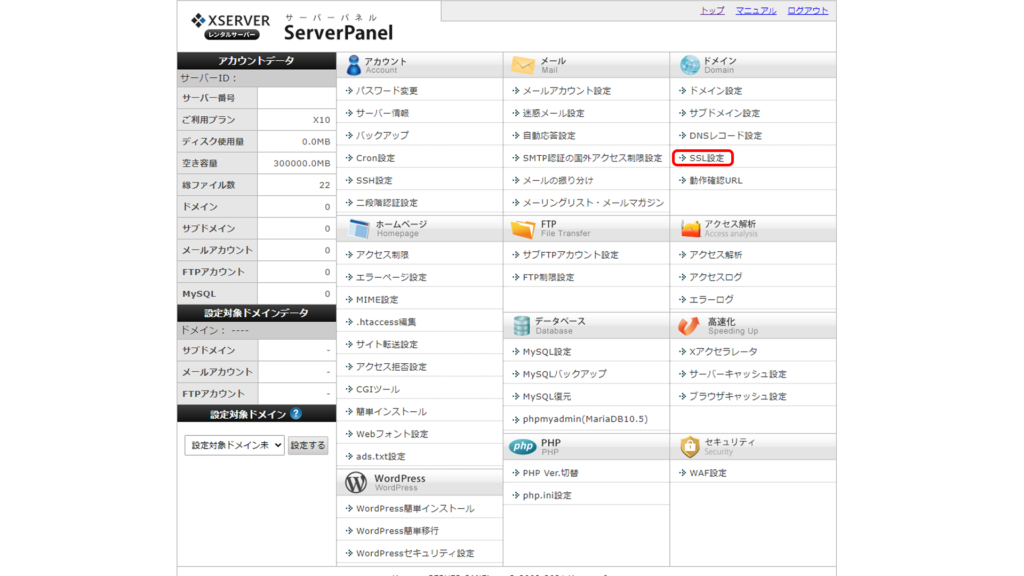
3-3. WordPress インストール
WordPress のインストールはサーバーパネルの WordPress 簡単インストールから行います。
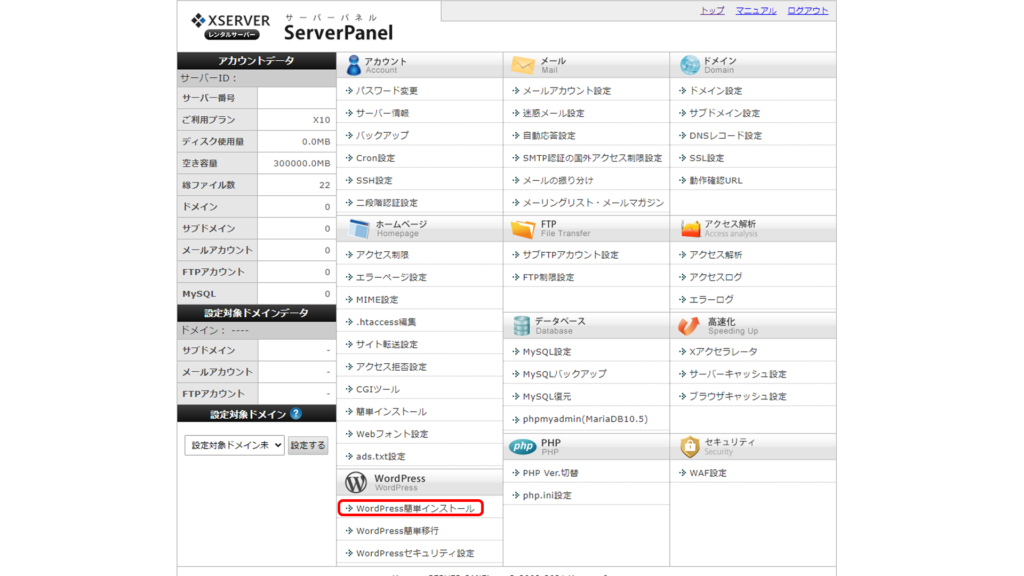
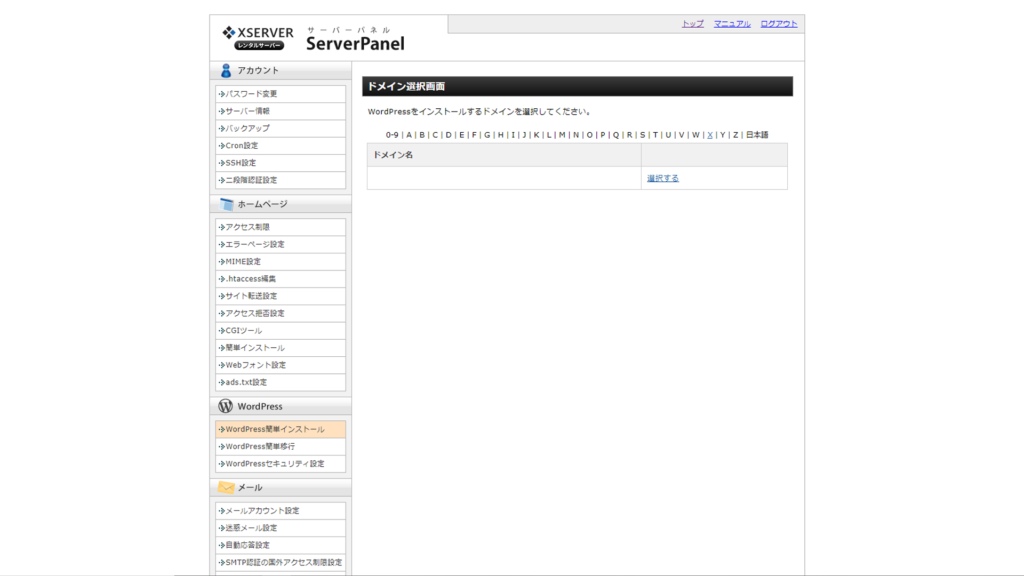
インストールするドメインを選択します。
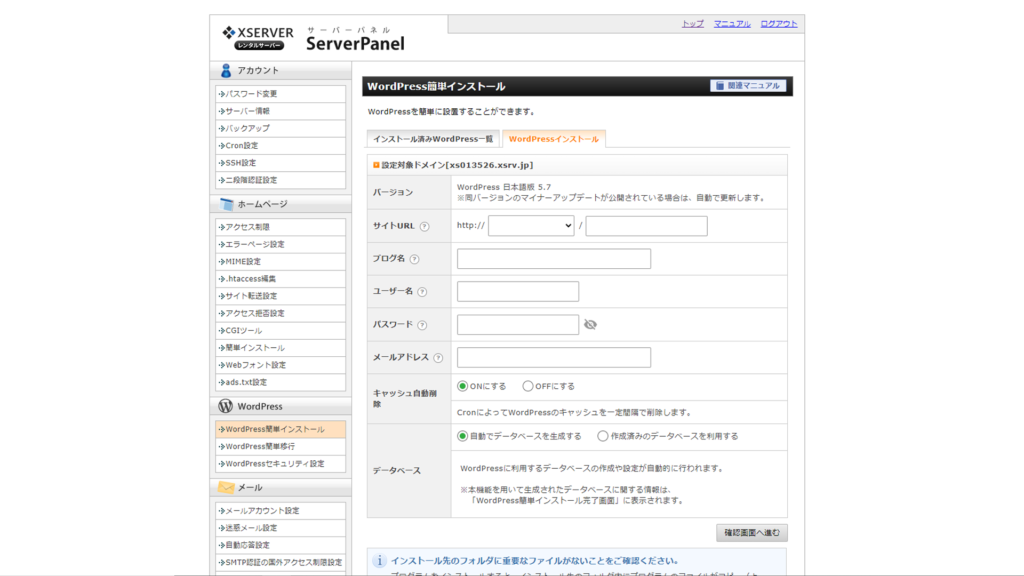
インストール済みの WordPress 一覧が表示されますので、隣の WordPress インストールタブをクリックします。
特に意図がない限りはサイト URL 部分は空欄にし、その他の項目を埋めてインストールを開始します。
インストール完了後、 WordPress のログイン画面の URL が表示されますので、 URL をクリックしログイン確認、ブックマークを行って作業完了です。
4.最後に
WordPress での Web 制作は契約からインストール、運用までブラウザ上で作業が完結するため、初心者にとっての学習コストを下げる事が出来ます。
複数のサイト作成をする場合、いかに待ち時間や作業時間を減らすかが効率化のカギ。
初心者、経験者のどちらにとっても素早く簡潔に作業出来る事は非常に大きなメリットです。
WordPress では HTML 、CSS でのコーディングを行わずに自由なデザインを作り上げられるテーマやプラグインがあります。
当サイトで紹介している Elementor もその一つです。
ご覧いただいているこのサイトの作成時間はサーバー契約、ドメイン登録、WordPress 、 Elementor などの必須プラグインのインストール、デザイン作成まで全て含めても合計の作業時間は8時間ほどでした。
もちろん、今回はクライアントの持つイメージのヒアリングやすり合わせがなく、自分のイメージで作成が出来たためデザイン作成が容易だった事も大きな要素ですが、ポイントを抑える事、無駄を省けるツールを使う事で作業時間を減らした結果であることに違いはありません。
時間単価を上げる事はビジネスとして Web 制作を行う上で必須項目です。
ムリやムダを省き、良いデザインを考える時間に充てる事がクライアントの満足を引き出す事にも繋がります。
このサイトでは WordPress 、 Elementor を使った Web 制作の情報を発信しておりますので、他の記事も参考にして頂ければ幸いです。
最後までご覧頂きありがとうございました。
谷下